XMの会員ページ・MT4/MT5・XMアプリにログインする方法を徹底解説します!
ログイン先のサービス・ツールごとに画像付きで解説するほか、ログインに必要な準備やよくある失敗の原因までご紹介します。
なお、ログインに失敗した場合についての対処法については、こちらのページでより詳しく特集しています!

それぞれ確認していきましょう!
XMの会員ページにログインする方法

XMの会員ページにログインする方法を解説します。
なお、XMの会員ページにログインするためには、XMアカウントが必要となります。
まだXMで口座開設をしていない方は、まずはXMの口座開設手順を参考にリアル口座を開設してから、この記事に戻ってきてください!
\ 15,000円分のボーナスがもらえる! /
https://www.xmtrading.com/register/
はじめに|XMの会員ページへのログインに必要な情報

XMの会員ページへのログインに必要な情報は、以下の通りです。
| Eメール / MT ID | XMで新規口座開設した時に設定したメールアドレス |
|---|---|
| パスワード | XMで新規口座開設した時に設定したパスワード |
それぞれ確認していきましょう!
必要な情報①|Eメール/MT ID
まず1つ目はEメール/MT IDです。
これは、XMでリアル口座を新規口座開設した際に登録したメールアドレスのことです。
登録したメールアドレスには、次のような「XMTradingへようこそ!」というタイトルのメールが送られてきます。

もしメールが届いていない方は、登録時に何らかの不具合が起きている可能性が高いです。
XMのサポートに問い合わせて、アカウント登録が正しくできているか確認してもらいましょう。
必要な情報②|パスワード
2つ目はパスワードです。
これも、XMで新規口座開設した際に登録したパスワードを利用します。
パスワードは後から確認することはできないため、もし忘れてしまった方は、自分でパスワードをリセットするか、XMのサポートに問い合わせてパスワードをリセットしてもらいましょう。
【PC・スマホ共通】XMの会員ページへのログイン方法
XMの会員ページへログインする手順は、以下の通りです。

まずは、XMの会員ページ専用のログイン画面を開きましょう。
すでにログイン状態の場合は、自動的に会員ページが開かれます。
先ほどご紹介した
- メールアドレス
- パスワード
を、それぞれフォームに入力しましょう。
必要な情報を入力したら、「ログイン」ボタンをクリックしましょう。
正しい情報が入力されていれば、ログインに成功し、会員ページが開きます。
以上が、XMの会員ページにログインする方法です!
XMのMT4にログインする方法

XMのMT4にログインする手順を、PC・スマホの両方についてご説明します。
それでは順に見ていきましょう!
はじめに|MT4のログインに必要な情報
XMのMT4のログインに必要な情報は、以下の通りです。
| MT4 ID | XMで口座開設した際に発行された6〜9桁の口座番号 |
|---|---|
| サーバー名 | 口座の開設されたサーバー名 |
| パスワード | XMで口座開設した時に設定したパスワード |
それぞれについて詳しくみていきましょう!
必要な情報①|MT4 ID

MT4 IDとは、MetaTrader4の口座番号のことです。
MT4 IDは、口座開設時に届いた「お口座の詳細」というメールの中に書かれています。
必要な情報②|サーバー名
サーバー名は、MT4の口座がどのサーバーに作成されているのかを表しています。
MT4IDと同様に、「お口座の詳細」というメールの中に書かれています。
必要な情報③|パスワード
パスワードは、口座開設時に設定したパスワードのことです。
つまり、
- 1つ目の口座であれば、新規口座開設時に入力したパスワード
- 追加口座であれば、追加口座開設時に入力したパスワード
を入力することになります。
もしパスワードを忘れてしまった場合は、ご自身でリセットするか、XMのサポートに問い合わせてパスワードをリセットしてもらいましょう。
【スマホアプリ版】MT4へログインする方法
スマホでMT4にログインする方法は、以下の通りです。
PC版はこちら
通知・利用規約を許可する

- MT4アプリの初回起動時に「通知を許可しますか?」という表示が出ることがあるので、「許可する」または「許可しない」のいずれかを選択します。
- 「MetaTrader 4 へようこそ」という画面が表示されます。
利用規約を確認した上で、「承認」ボタンをタップします。
「デモ口座を開設」をキャンセルする

「デモ口座を開設」という画面が出てきます。
今回はリアル口座を開設したいので、右上の「キャンセル」ボタンをタップしてください。
「既存のアカウントにログイン」を選択する

上のような画面が表示されます。
「既存のアカウントにログイン」をタップして、ログイン画面に進みましょう。
サーバー名を選択する

サーバー名を検索する画面が出てきます。
- 検索ボックスに「xmtrading」と入力してください。
- 検索結果から、「お口座の詳細」メールに書かれていたサーバー名を探し出し、タップして選択してください。
ログイン情報を入力する

| ログイン | MT4の口座番号 |
|---|---|
| パスワード | 口座開設時に設定したパスワード |
ログインに必要な情報(MTIDとパスワード)を入力し、右上の「サインイン」をタップしてください。
ログインに成功したことを確認する

赤枠で囲った部分に口座の情報が書かれていれば、ログインに成功しています。
以上で、スマホからのMT4へのログインは完了です!
【PC版】MT4にログインする方法(Windows・Mac)
PCからMT4にログインする方法は、以下の通りです。
スマホアプリ版はこちら
- Macの「ダウンロード」または「download」フォルダーを開くと、「MetaTrader4.pkg.zip」というファイルが作成されているので、ダブルクリックしてください。

- ファイルが解凍されて、新たに「MetaTrader 4.pkg」というファイルが作成されます。
これをダブルクリックし、インストーラーを起動してください。

- 次のような画面が起動するので「次へ」または「Continue」をクリックしてください。

- MT4のライセンスについての画面が出てきます。
内容を確認した上で、「次へ」または「Continue」をクリックしてください。

- 規約に同意するかを再度確認されるので、「同意する」または「Agree」をクリックしてください。

しばらくすると、MT4のインストールが完了します。
インストールが完了すると、自動的にMT4が起動します。
- 「新しいブローカーを追加します」または「add new broker like “BrokerName”…」の左にかある

- サーバーの一覧が表示されます。
「お口座の詳細」メールに書いてあるサーバー名を探し、クリックして選択した後、「次へ」または「Next」ボタンをクリックしてください。


| ログイン | MT4の口座番号 |
|---|---|
| パスワード | 口座開設時に設定したパスワード |
ログインに必要な情報(MTIDとパスワード)を入力し、「次へ」または「Next」をクリックしてください。

MT4の上部または左の赤枠部分に口座情報が、右下の赤枠部分に通信量(〇〇kb)が表示されていれば、ログインに成功しています。
以上で、PCからのMT4へのログインは完了です!
XMのMT5にログインする方法
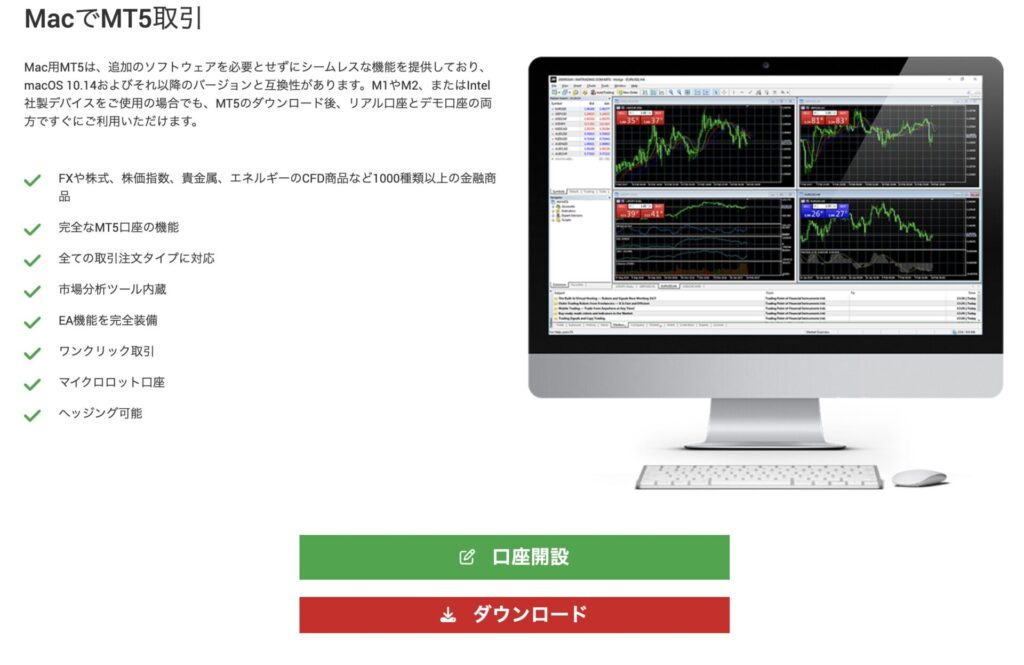
XMのMT5にログインする手順を、PC・スマホの両方についてご説明します。
それでは順に見ていきましょう!
はじめに|MT5のログインに必要な情報
XMのMT5のログインに必要な情報は、以下の通りです。
| MT5 ID | XMで口座開設した際に発行された6〜9桁の口座番号 |
|---|---|
| サーバー名 | 口座の開設されたサーバー名 |
| パスワード | XMで口座開設した時に設定したパスワード |
それぞれについて詳しくみていきましょう!
必要な情報①|MT5 ID

MT5 IDとは、MetaTrader4/5の口座番号のことです。
MT5 IDは、口座開設時に届いた「お口座の詳細」というメールの中に書かれています。
必要な情報②|サーバー名
サーバー名は、MT5の口座がどのサーバーに作成されているのかを表しています。
MT5 IDと同様に、「お口座の詳細」というメールの中に書かれています。
必要な情報③|パスワード
パスワードは、口座開設時に設定したパスワードのことです。
つまり、
- 1つ目の口座であれば、新規口座開設時に入力したパスワード
- 追加口座であれば、追加口座開設時に入力したパスワード
を入力することになります。
もしパスワードを忘れてしまった場合は、ご自身でリセットするか、XMのサポートに問い合わせてパスワードをリセットしてもらいましょう。
【スマホアプリ版】MT5にログインする方法
スマホアプリでMT5にログインする方法は、以下の通りです。
PC版はこちら
通知・利用規約を許可する

- MT5アプリの初回起動時に「通知を許可しますか?」という表示が出ることがあるので、「許可する」または「許可しない」のいずれかを選択します。
- 「MetaTrader 5へようこそ」という画面が表示されます。
利用規約を確認した上で、「承認」ボタンをタップします。
「デモ口座を開く」を取消する

「デモ口座を開く」という画面が出てきます。
今回はリアル口座を開設したいので、右上の「取消」ボタンをタップしてください。
証券会社を選択する

証券会社を検索する画面が出てきます。
- 検索ボックスに「xmtrading」と入力してください。
- 「Tradexfin Limited」をタップして選択してください。
ログイン情報を入力する

| サーバ | 口座が開設されたサーバ名 |
|---|---|
| ログイン | MT5の口座番号 |
| パスワード | 口座開設時に設定したパスワード |
ログインに必要な情報(サーバ名・MTID・パスワード)を入力し、画面下の「サインイン」をタップしてください。
ログインに成功したことを確認する

赤枠で囲った部分に口座の情報が書かれていれば、ログインに成功しています。
以上で、スマホからのMT5へのログインは完了です!
【PC版】MT5にログインする方法(Windows・Mac)
PCからMT5にログインする方法は、以下の通りです。
スマホアプリ版はこちら
MT5のインストーラーを起動する
- Macの「ダウンロード」または「download」フォルダーを開くと、「MetaTrader5.pkg.zip」というファイルが作成されているので、ダブルクリックしてください。

- ファイルが解凍されて、新たに「MetaTrader 5.pkg」というファイルが作成されます。
これをダブルクリックし、インストーラーを起動してください。

MT5をインストールする
- 次のような画面が起動するので「次へ」または「Continue」をクリックしてください。

- MT5のライセンスについての画面が出てきます。
内容を確認した上で、「次へ」または「Continue」をクリックしてください。

- 規約に同意するかを再度確認されるので、「同意する」または「Agree」をクリックしてください。

- 「インストール」または「install」をクリックしてください。

しばらくすると、MT5のインストールが完了します。
証券会社を選択する
インストールが完了すると、自動的にMT4が起動します。
- 赤枠で囲まれた入力欄に「xmtrading」と入力し、Enterキーを押してください。

もしこの画面が立ち上がらなかった場合は、左上の「ファイル」または「File」をクリックし、「口座を開く」または「Open an Account」を選択して、サーバーの検索画面を起動しましょう。

- 証券会社の一覧が表示されます。
「Tradexfin Limited」をクリックして選択し、「次へ」または「Next」をクリックしてください。

ログイン情報を入力する

| サーバ | 口座が開設されたサーバ名 |
|---|---|
| ログイン | MT5の口座番号 |
| パスワード | 口座開設時に設定したパスワード |
ログインに必要な情報(サーバ名・MTID・パスワード)を入力し、画面下の「完了」または「Finish」をタップしてください。
ログインに成功したことを確認する

MT5の上部に口座情報が、右下の赤枠部分に通信量(〇〇kb)が表示されていれば、ログインに成功しています。
以上で、PCからのMT5へのログインは完了です!
XMアプリにログインする方法
はじめに|XMアプリのログインに必要な情報
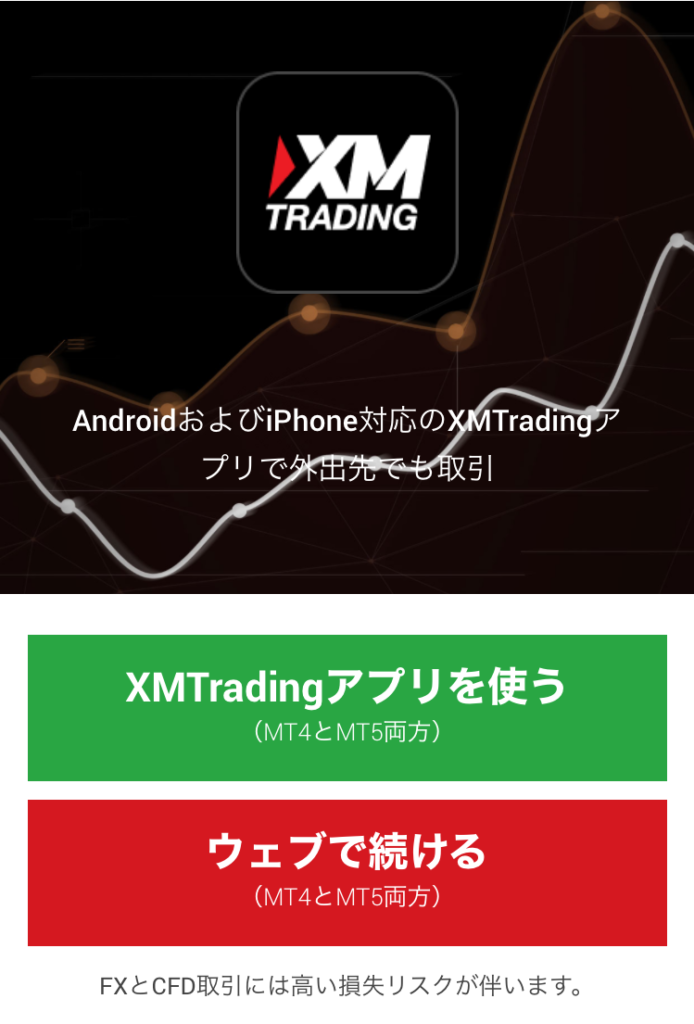
XMの会員ページへのログインに必要な情報は、以下の通りです。
| Eメール / MT ID | XMで新規口座開設した時に設定したメールアドレス |
|---|---|
| パスワード | XMで新規口座開設した時に設定したパスワード |
XMの会員ページと同じ情報で、XMアプリにもログインできることがわかります!
それぞれ確認していきましょう!
必要な情報①|Eメール/MT ID
まず1つ目はEメール/MT IDです。
これは、XMでリアル口座を新規口座開設した際に登録したメールアドレスのことです。
登録したメールアドレスには、次のような「XMTradingへようこそ!」というタイトルのメールが送られてきます。

もしメールが届いていない方は、登録時に何らかの不具合が起きている可能性が高いです。
XMのサポートに問い合わせて、アカウント登録が正しくできているか確認してもらいましょう。
必要な情報②|パスワード
2つ目はパスワードです。
これも、XMで新規口座開設した際に登録したパスワードを利用します。
パスワードは後から確認することはできないため、もし忘れてしまった方は、自分でパスワードをリセットするか、XMのサポートに問い合わせてパスワードをリセットしてもらいましょう。
XMアプリにログインする手順
XMアプリへログインする手順は、以下の通りです。

まずはXMアプリを開きましょう。
お使いのスマホにXMアプリが入っていないという方は、まずはアプリをインストールしてください。
先ほどご紹介した
- メールアドレス
- パスワード
を、それぞれフォームに入力しましょう。
必要な情報を入力したら、「ログイン」ボタンをクリックしましょう。
正しい情報が入力されていれば、ログインに成功し、会員ページが開きます。
以上が、スマホアプリから会員ページにログインする方法です!
XMでログインに失敗する原因と対処法
XMでログインに失敗する原因は、どのサービスにログインしようとしているかによっても異なります。
ここでは、ログイン先のサービス・ツール別に失敗する原因とその対処法をご説明します!
本サイトでは、XMのログイン周りのトラブルについて特集記事を公開しています!
ログイン失敗時に表示されたエラーメッセージ別に原因を絞り込み、それに合わせた対処法をご案内しています。
現在ログイン周りでお困りの方は、ぜひこちらの記事をご一読ください!

XMの会員ページのログインに失敗する原因と対処法
XMの会員ページのログインに失敗する原因と対処法について、一覧表形式でご紹介します!
なお、より詳しいトラブルシューティングは、こちらの記事で特集しています!

| 原因・理由 | 対処法 |
|---|---|
| まだリアル口座を開設していない | 口座開設ページを開き、XMのリアル口座を開設してください。 |
| メールアドレスを間違えている | 口座開設後に「XMTradingへようこそ!」というメールが届いたアドレスを、ログインに利用してください。 メールアドレスがわからない場合は、XMのサポートに問い合わせてください。 |
| パスワードを間違えている | 「パスワードをお忘れですか?」から、パスワードをリセットしてください。 リセットできない場合は、XMのサポートに問い合わせてください。 |
| MT IDでログインしようとしている | メールアドレスを使ってログインしてください。 |
| XMのプロフィール登録をしていない | プロフィール登録を完了してください。 登録後は、MT IDではなくメールアドレスを使ってログインしてください。 |
| XMの海外版ページからログインしようとしている | 日本人向けのXM公式ログインページからログインしてください。 |
| XMがメンテナンス中である | メンテナンスが終わるのをお待ちください。 |
| 原因・理由 / 対処法 | |
|---|---|
| まだリアル口座を開設していない | 口座開設ページを開き、XMのリアル口座を開設してください。 |
| メールアドレスを間違えている | 口座開設後に「XMTradingへようこそ!」というメールが届いたアドレスを、ログインに利用してください。 メールアドレスがわからない場合は、XMのサポートに問い合わせてください。 |
| パスワードを間違えている | 「パスワードをお忘れですか?」から、パスワードをリセットしてください。 リセットできない場合は、XMのサポートに問い合わせてください。 |
| MT IDでログインしようとしている | メールアドレスを使ってログインしてください。 |
| XMのプロフィール登録をしていない | プロフィール登録を完了してください。 登録後は、MT IDではなくメールアドレスを使ってログインしてください。 |
| XMの海外版ページからログインしようとしている | 日本人向けのXM公式ログインページからログインしてください。 |
| XMがメンテナンス中である | メンテナンスが終わるのをお待ちください。 |
もし上記の原因に心当たりがない場合は、XMのサポートに問い合わせてみてください。
XMのMT4のログインに失敗する原因と対処法
XMのMT4へのログインに失敗する場合の対処法について、一覧表形式でご紹介します!
なお、より詳しいトラブルシューティングは、こちらの記事で特集しています!

【おすすめ】追加口座開設でMT5口座を作り直すのが簡単
まず初めに、MT4へのログインが失敗した場合に最も簡単な対処法は、追加口座を開設することです。

MT4・MT5など取引ツールへのログインの失敗の原因は非常に複雑で、原因を特定するのが難しく時間がかかってしまいます。
もし口座に保有中のポジションや残高などがない場合は、会員ページから追加口座を開設してしまうのが一番手っ取り早い解決方法です!
ログインの失敗原因と対処法
XMのMT4のログインに失敗する原因と対処法は、以下の通りです。
| 原因・理由 | 対処法 |
|---|---|
| ログイン情報が間違っている | 「MT ID・パスワード・サーバー名」の全てを正しく入力してください。 |
| XMでまだリアル口座開設をしていない | XMの新規口座開設ページでリアル口座を開設してください。 |
| メールアドレスの認証をしていない | 口座開設ページ入力後に届く「Eメールアドレスの認証」にあるリンクを開いて、メールアドレスの認証を完了してください。 |
| リアル口座の本人確認を済ませていない | XMの会員ページから本人確認を完了してください。 |
| ログインID(口座番号)が間違っている | 口座開設完了後に届く「お口座の詳細」というメールに書かれているMTID(口座番号)を確認してください。 |
| ログインID(口座番号)がわからなくなった | XMのサポートに連絡してください。 |
| MT5の口座番号でMT4にログインしようとしている | MT4の口座番号でログインしてください。 |
| 口座が凍結している | XMの新規口座開設ページから再度登録してください。 |
| インターネット接続が悪い | お使いのネットワーク回線を確認し、再度接続を試みてください。 |
| MT4がメンテナンス中である | メンテナンスが終わるのをお待ちください。 |
| 原因・理由 / 対処法 | |
|---|---|
| ログイン情報が間違っている | 「MT ID・パスワード・サーバー名」の全てを正しく入力してください。 |
| XMでまだリアル口座開設をしていない | XMの新規口座開設ページでリアル口座を開設してください。 |
| メールアドレスの認証をしていない | 口座開設ページ入力後に届く「Eメールアドレスの認証」にあるリンクを開いて、メールアドレスの認証を完了してください。 |
| リアル口座の本人確認を済ませていない | XMの会員ページから本人確認を完了してください。 |
| ログインID(口座番号)が間違っている | 口座開設完了後に届く「お口座の詳細」というメールに書かれているMTID(口座番号)を確認してください。 |
| ログインID(口座番号)がわからなくなった | XMのサポートに連絡してください。 |
| MT5の口座番号でMT4にログインしようとしている | MT4の口座番号でログインしてください。 |
| 口座が凍結している | XMの新規口座開設ページから再度登録してください。 |
| インターネット接続が悪い | お使いのネットワーク回線を確認し、再度接続を試みてください。 |
| MT4がメンテナンス中である | メンテナンスが終わるのをお待ちください。 |
もし上記の原因に心当たりがない場合は、XMのサポートに問い合わせてみてください。
XMのMT5のログインに失敗する原因と対処法
【おすすめ】追加口座開設でMT5口座を作り直すのが簡単
まず初めに、MT5へのログインが失敗した場合に最も簡単な対処法は、追加口座を開設することです。

MT4・MT5など取引ツールへのログインの失敗の原因は非常に複雑で、原因を特定するのが難しく時間がかかってしまいます。
もし口座に保有中のポジションや残高などがない場合は、会員ページから追加口座を開設してしまうのが一番手っ取り早い解決方法です!
ログインの失敗原因と対処法
XMのMT5のログインに失敗する原因と対処法は、以下の通りです。
なお、より詳しいトラブルシューティングは、こちらの記事で特集しています!

| 原因・理由 | 対処法 |
|---|---|
| ログイン情報が間違っている | 「MT ID・パスワード・サーバー名」の全てを正しく入力してください。 |
| XMでまだリアル口座開設をしていない | XMの新規口座開設ページでリアル口座を開設してください。 |
| メールアドレスの認証をしていない | 口座開設ページ入力後に届く「Eメールアドレスの認証」にあるリンクを開いて、メールアドレスの認証を完了してください。 |
| リアル口座の本人確認を済ませていない | XMの会員ページから本人確認を完了してください。 |
| ログインID(口座番号)が間違っている | 口座開設完了後に届く「お口座の詳細」というメールに書かれているMTID(口座番号)を確認してください。 |
| ログインID(口座番号)がわからなくなった | XMのサポートに連絡してください。 |
| MT4の口座番号でMT5にログインしようとしている | MT5の口座番号でログインしてください。 |
| 口座が凍結している | XMの新規口座開設ページから再度登録してください。 |
| インターネット接続が悪い | お使いのネットワーク回線を確認し、再度接続を試みてください。 |
| MT5がメンテナンス中である | メンテナンスが終わるのをお待ちください。 |
| 原因・理由 / 対処法 | |
|---|---|
| ログイン情報が間違っている | 「MT ID・パスワード・サーバー名」の全てを正しく入力してください。 |
| XMでまだリアル口座開設をしていない | XMの新規口座開設ページでリアル口座を開設してください。 |
| メールアドレスの認証をしていない | 口座開設ページ入力後に届く「Eメールアドレスの認証」にあるリンクを開いて、メールアドレスの認証を完了してください。 |
| リアル口座の本人確認を済ませていない | XMの会員ページから本人確認を完了してください。 |
| ログインID(口座番号)が間違っている | 口座開設完了後に届く「お口座の詳細」というメールに書かれているMTID(口座番号)を確認してください。 |
| ログインID(口座番号)がわからなくなった | XMのサポートに連絡してください。 |
| MT4の口座番号でMT5にログインしようとしている | MT5の口座番号でログインしてください。 |
| 口座が凍結している | XMの新規口座開設ページから再度登録してください。 |
| インターネット接続が悪い | お使いのネットワーク回線を確認し、再度接続を試みてください。 |
| MT5がメンテナンス中である | メンテナンスが終わるのをお待ちください。 |
もし上記の原因に心当たりがない場合は、XMのサポートに問い合わせてみてください。
XMアプリのログインに失敗する原因と対処法
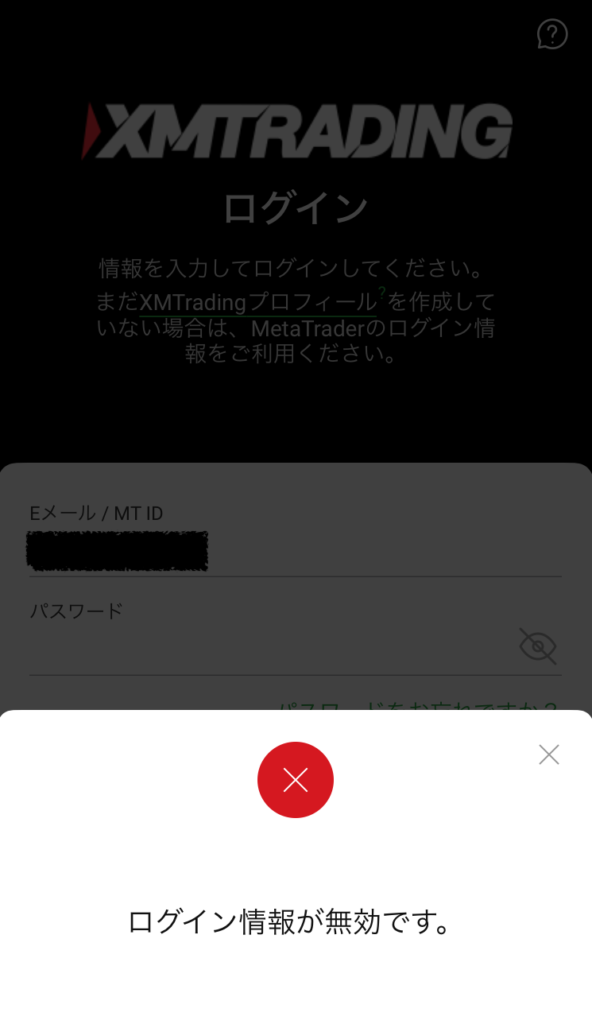
XMアプリのログインに失敗する原因と対処法は、以下の通りです。
なお、より詳しいトラブルシューティングは、こちらの記事で特集しています!

| 原因・理由 | 対処法 |
|---|---|
| まだリアル口座を開設していない | 口座開設ページを開き、XMのリアル口座を開設してください。 |
| メールアドレスを間違えている | 口座開設後に「XMTradingへようこそ!」というメールが届いたアドレスを、ログインに利用してください。 メールアドレスがわからない場合は、XMのサポートに問い合わせてください。 |
| パスワードを間違えている | 「パスワードをお忘れですか?」から、パスワードをリセットしてください。 リセットできない場合は、XMのサポートに問い合わせてください。 |
| MT IDでログインしようとしている | メールアドレスを使ってログインしてください。 |
| XMのプロフィール登録をしていない | プロフィール登録を完了してください。 登録後は、MT IDではなくメールアドレスを使ってログインしてください。 |
| XMアプリが最新版ではない | アプリを最新版にアップデートしてから、再度ログインしてください。 |
| XMアプリに不具合が起きている | XMアプリを1度消してから、再インストールしてください。 それでも直らない場合は、XMのサポートに問い合わせてください。 |
| XMがメンテナンス中である | メンテナンスが終わるのをお待ちください。 |
| 口座が凍結されている | 口座開設ページを開き、XMのリアル口座を再度解説してください。 |
| 原因・理由 / 対処法 | |
|---|---|
| まだリアル口座を開設していない | 口座開設ページを開き、XMのリアル口座を開設してください。 |
| メールアドレスを間違えている | 口座開設後に「XMTradingへようこそ!」というメールが届いたアドレスを、ログインに利用してください。 メールアドレスがわからない場合は、XMのサポートに問い合わせてください。 |
| パスワードを間違えている | 「パスワードをお忘れですか?」から、パスワードをリセットしてください。 リセットできない場合は、XMのサポートに問い合わせてください。 |
| MT IDでログインしようとしている | メールアドレスを使ってログインしてください。 |
| XMのプロフィール登録をしていない | プロフィール登録を完了してください。 登録後は、MT IDではなくメールアドレスを使ってログインしてください。 |
| XMアプリが最新版ではない | アプリを最新版にアップデートしてから、再度ログインしてください。 |
| XMアプリに不具合が起きている | XMアプリを1度消してから、再インストールしてください。 それでも直らない場合は、XMのサポートに問い合わせてください。 |
| XMがメンテナンス中である | メンテナンスが終わるのをお待ちください。 |
| 口座が凍結されている | 口座開設ページを開き、XMのリアル口座を開設してください。 |
もし上記の原因に心当たりがない場合は、XMのサポートに問い合わせてみてください。
XMのログイン方法に関するよくある質問(FAQ)
【さいごに】XMのログイン方法について徹底解説!

ここまで、XMのさまざまなツールのログイン方法について、徹底的に解説してきました。
XMで取引を始めるには、MT4・MT5など複数のツールを活用する必要があります。どのツールもログイン情報や手順に違いがあるため、最初は戸惑うこともあるかもしれません。
しかし、この記事でご紹介したポイントを押さえれば、必要な情報を整理しながらスムーズにログインを行えます。
まだXMのアカウントをお持ちでない方や、ツールの使い方が分からず不安な方も、ぜひ本記事を参考に初回ログインまで進めてみてください。
きちんと設定ができれば、海外FXのメリットをしっかり活用しながら、複数のプラットフォームでより高度な市場分析や取引を行えるようになります!
\ 15,000円分のボーナスがもらえる! /
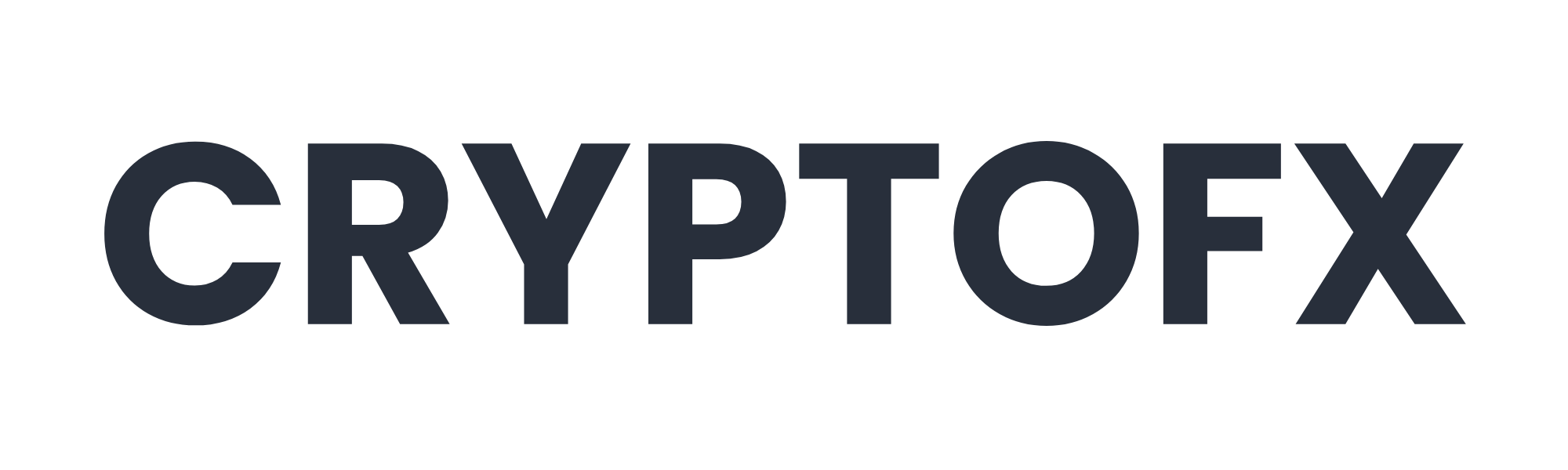





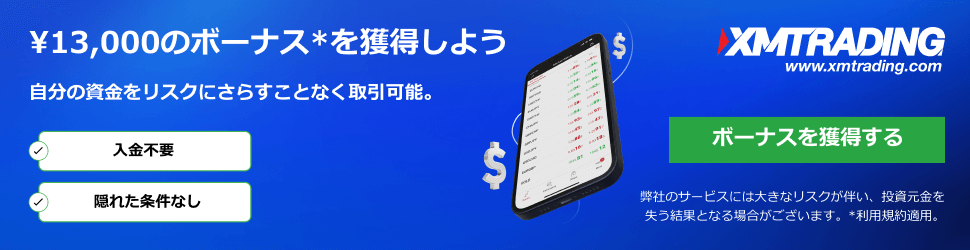
コメント